
Co zde najdete?
Cca 4 min čteníCo za technické vybavení potřebné k online výuce na fakultě najdu a kde?
Při online výuce či zkoušení se vám může hodit i technické zázemí na fakultě. Jednak zde můžete snadno pořídit záznam své přednášky pomocí systému na automatizované záznamy v učebnách, a pokud sami nedisponujete dostatečně spolehlivým domácím zařízením či připojením k internetu, nabízí se vám tu několik možných typů prostor s potřebným technickým vybavením.
Užitečné odkazy
Počítače v učebnách
Učitelské počítače v učebnách jsou vybaveny webkamerou, mikrofonem i reproduktory a disponují dostatečným výkonem i stabilním připojením k internetu.
Jak se na stolním počítači v učebně připojit k videokonferenci
1
Rezervujte si vybranou učebnu pomocí aplikace Rezervace místnosti v IS MU.
2
Zapněte počítač a přihlaste se pomocí svého UČO a sekundárního hesla. Další techniku v učebně není třeba zapínat.
3
Odblokujte mechanickou pojistku soukromí na webkameře. Konkrétní postup se liší podle typu počítače:
Učebny v budovách A, B2, C, D a M
Před použitím je třeba odsunout krytku objektivu pomocí posuvníku v horním rámu počítače.

Učebny v budovách G, J, K, L a N
Kamera je zasunuta v horním rámu počítače. Před použitím je kameru nutné vysunout nahoru a pomocí otočného kolečka nasměrovat na přednášejícího.

4
Kontrolu obrazu z webkamery můžete provést přímo ve videokonferenční aplikaci, případně v aplikaci Kamera, která již je na počítači nainstalovaná.
5
Spusťte videokonferenční aplikaci a zahajte hovor.
V místnosti není třeba spouštět ani nastavovat jiná zařízení. Kamery připevněné na zdi místnosti slouží pouze pro záznam a pro videokonferenci je nelze použít.
Podpora CIT
Postup doporučujeme s dostatečným časovým předstihem vyzkoušet přímo na místě. V případě technických obtíží volejte servisní linku na čísle [54949] 1542.
Týmové studovny (D1TYM3–6) v budově D
Malé týmové studovny v prvním patře budovy D v hlavním areálu na Arna Nováka 1 jsou určeny primárně studujícím, ale v případě potřeby je může využít i zaměstnanec fakulty. Studovny jsou vybaveny počítači a externí webkamerou s integrovaným mikrofonem.
Studovny je dobré předem rezervovat. K otevření studovny v daný čas budete potřebovat školní zaměstnanecký čip či kartu ISIC. Více informací najdete na webu Ústřední knihovny FF MU pod odkazem níže.
Jak se připojit na stolních počítačích v týmových studovnách
1
Rezervujte si vybranou týmovou studovnu pomocí kalendáře O365 (postup najdete na stránkách Ústřední knihovny FF MU, potřebujete-li ho).
2
Tlačítkem Power zapněte počítač připevněný k zadní straně nástěnné obrazovky. Obrazovku zapněte tlačítkem On na ovládacím panelu. Přihlaste se pomocí svého UČO a sekundárního hesla.
Pokud bezdrátová myš v místnosti nereaguje, zkontrolujte, že je zapnutá (přepínač On/Off na spodku myši). V případě vybité baterie kontaktujte pracovníky Ústřední knihovny FF MU.
3
Spusťte MS Teams či jinou videokonferenční aplikaci.
4
Zkontrolujte, že jsou nastavená správná vstupní a výstupní zařízení. V MS Teams:
- Klikněte na svůj profilový obrázek v pravém horním rohu a zvolte Nastavení.
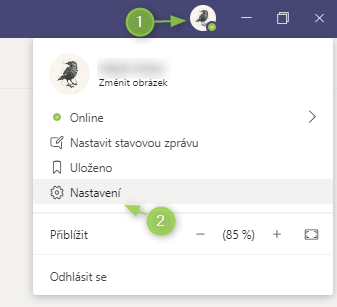
- Přejděte na kartu Zařízení.
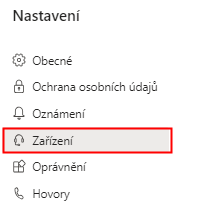
- Ujistěte se, že jednotlivé položky jsou nastaveny jako na obrázku níže.
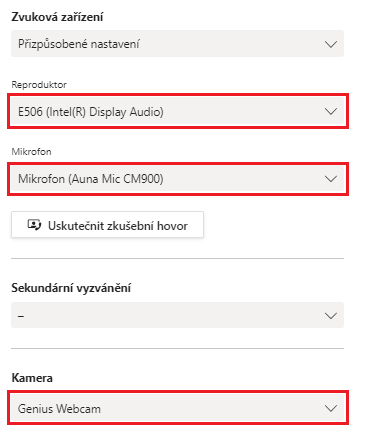
5
Připojte se k videokonferenčnímu hovoru.
6
Do směrového mikrofonu mluvte tak, jak je naznačeno na obrázku níže. Mikrofon k sobě mějte otočený stranou, na které svítí zelená dioda.
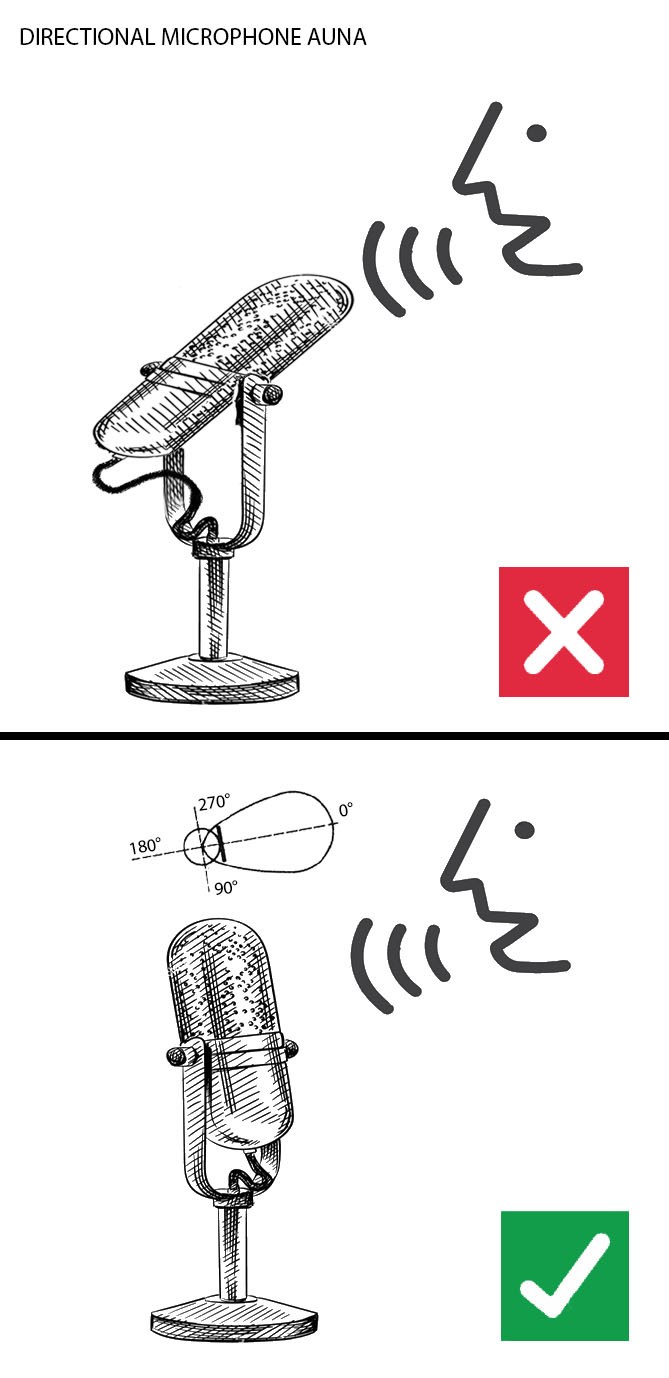
Zaměstnanecká týmová pracovna D2TYM7 v budově D v hlavním Areálu na Arna Nováka a zasedací místnost děkanátu jsou vybaveny videokonferenční sadou Logitech Group připojenou k PC v místnosti. Videokonferenční sada představuje předpřipravené, samoobslužné řešení pro videokonferenci, dimenzované pro pokrytí menší skupiny přítomných účastníků.
Týmová pracovna slouží běžně pro pracovní hovory a schůzky, je však možné ji využít i pro výuku či zkoušky.
Jak se v D2TYM7 a zasedací místnosti připojit k videokonferenci
Videokonferenční sada zahrnuje:
- webkameru umožňující posun, přiblížení i oddálení obrazu,
- mikrofon s dosahem až 6 metrů,
- panel s ovládacími prvky pro kameru, mikrofon i reproduktor.
Jak se připojit
1
Rezervujte si vybranou místnost. Týmovou pracovnu rezervujte pomocí kalendáře v O365 (postup najdete na stránkách knihovny), rezervaci zasedací místnosti vyřizuje na sekretariátu děkanátu (viz kontaktní informace a kalendář obsazenosti).
2
Přihlaste se k počítači a spusťte MS Teams či jinou videokonferenční aplikaci.
3
Zkontrolujte, že jsou nastavená správná vstupní a výstupní zařízení. V MS Teams:
- Klikněte na svůj profilový obrázek v pravém horním rohu a zvolte Nastavení.
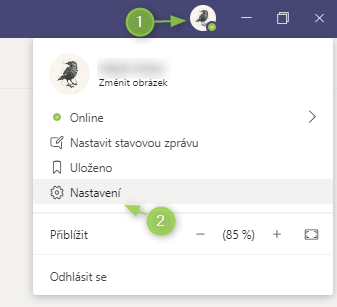
- Přejděte na kartu Zařízení.
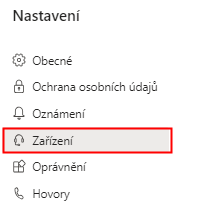
- Ujistěte se, že jednotlivé položky jsou nastaveny jako na obrázku níže.
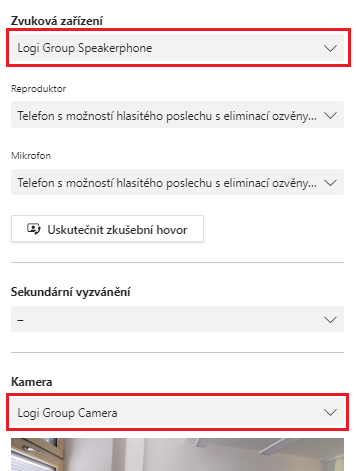
5
Připojte se k videokonferenčnímu hovoru.
Podpora CIT
Postup doporučujeme s dostatečným časovým předstihem vyzkoušet přímo na místě.
Pracovníci CIT mohou po předchozí domluvě poskytnout zaškolení k videokonferenčním zařízením v jednotlivých místnostech. V případě zájmu o zaškolení zašlete požadavek na elf@phil.muni.cz.
V případě technických obtíží volejte servisní linku na čísle [54949] 1542.















